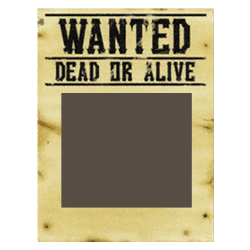Frame by Frame...
การสร้างภาพเคลื่อนไหวแบบ Frame by Frame คือ การกำหนดการเปลี่ยนแปลงของออบเจ็กต์ที่แตกต่างกันในทุก ๆ คีย์เฟรม เหมาะสำหรับการสร้างภาพเคลื่อนไหวที่มีความซับซ้อนมากๆ แต่ก็มีข้อเสียเพราะภาพจะมีขนาดใหญ่กว่าการทำภาพเคลื่อนไหวแบบ Tween
ตัวอย่างการทำภาพเคลื่อนไหวแบบ Frame by Frame
1. สร้างไฟล์เอกสารใหม่ โดยคลิกเมนู File => New
2. ให้ไปยืมให้ Libraly จากไฟล์อื่น
พอเปิด Libraly ขึ้นมาให้ทำการลาก symbol จาก Libraly จาก Bitmap2 มาวางบนพื้นที่ว่าง
1. สร้างไฟล์เอกสารใหม่ โดยคลิกเมนู File => New
2. ให้ไปยืมให้ Libraly จากไฟล์อื่น
พอเปิด Libraly ขึ้นมาให้ทำการลาก symbol จาก Libraly จาก Bitmap2 มาวางบนพื้นที่ว่าง

จะได้ดังภาพ

เสร็จแล้วมาคลิกขวาที่ เฟรม 2 แล้วเลือก Insert KeyFarme

เสร็จแล้วให้ทำการลบภาพ ที่อยู่บนพื้นที่ Stage ออกไป

แล้วนำภาพ ที่ Libraly ที่ชื่อ Bitmap 3 มาวาง แล้วให้ทำการ Insert Kiyfarme ที่เฟรมที่ 3 และลบภาพที่ Stage ออก แล้วนำภาพที่ Libraly ที่ชื่อ Bitmap 4 ทำแบบนี้ไปเรื่อย ๆ จนถึง เฟรมที่ 5


เมื่อทำครบทั้ง 5 เฟรมเรียบร้อยแล้วแล้วให้คลิกเลือกที่ Onion Skin จะเกิดภาพราง ๆ ขึ้น

แล้วลากภาพมาวางในจุดเดียวกันให้เรียบร้อย

เสร็จแล้วให้ทำการรัน ดู โดยการคลิกเลือกที่ Control => Test Movie

ผลรันที่ได้
Tween...
การสร้างภาพเคลื่อนไหวแบบ Tween
การสร้างภาพเคลื่อนไหวแบบ Tween เป็นการสร้างภาพเคลื่อนไหวจากเฟรมเบื้องต้นและเฟรมสุดท้าย ซึ่งโปรแกรมจะสร้างการเปลี่ยนแปลงระหว่างเฟรมให้โดยอัตโนมัติ นั่นคือ การสร้างภาพเคลื่อนไหวแบบ Tween จะมีการสร้างเฟรมเพียง 2 เฟรม คือเฟรมเบื้องต้นและเฟรมสุดท้าย ซึ่งคุณสมบัตินี้เองที่ทำให้ภาพเคลื่อนไหวแบบ Tween ซึ่งมีขนาดไฟล์ที่เล็กกว่าการสร้างภาพเคลื่อนไหวแบบ Frame-by-Frame
ลักษณะเฟรมของการสร้างภาพเคลื่อนไหวแบบ Tween
การสร้างภาพเคลื่อนไหวในลักษณะต่าง ๆ จะปรากกฎรูปแบบและสีบนส่วนของเฟรมบนจอภาพ Timeline ในลักษณะที่แตกต่างกัน ดังนี้
Motion Tween
ใช้สำหรับสร้างภาพเคลื่อนไหวที่มีการเปลี่ยนตำแหน่ง ขนาด หรือหมุนออบเจ็กต์ ตามต้องการ โดยจะมีลักษณะเป็นจุดสีดำที่คีย์เฟรมเริ่มต้นและคีย์เฟรมสุดท้าย มีสีพื้นระหว่างคีย์เฟรมเป็นสีม่วงและมีรูปลูกศรทีมีปลายหัวลูกศรอยู่ที่ที่คีย์เฟรมสุดท้าย
การสร้างภาพเคลื่อนไหวในลักษณะต่าง ๆ จะปรากกฎรูปแบบและสีบนส่วนของเฟรมบนจอภาพ Timeline ในลักษณะที่แตกต่างกัน ดังนี้
Motion Tween
ใช้สำหรับสร้างภาพเคลื่อนไหวที่มีการเปลี่ยนตำแหน่ง ขนาด หรือหมุนออบเจ็กต์ ตามต้องการ โดยจะมีลักษณะเป็นจุดสีดำที่คีย์เฟรมเริ่มต้นและคีย์เฟรมสุดท้าย มีสีพื้นระหว่างคีย์เฟรมเป็นสีม่วงและมีรูปลูกศรทีมีปลายหัวลูกศรอยู่ที่ที่คีย์เฟรมสุดท้าย


เป็นการสร้างภาพเคลื่อนไหว ที่มีการเคลื่อนกำหนดการเคลื่อนที่ หมุน ย่อ หรือขยายให้กับออบเจ็กต์, Instance,group หรือ Text black ก็ได้ นอกจากนี้ยังสามารถแก้ไขคุณสมบัติของออบเจ็กต์ในแต่ละช่วงได้อีกด้วย
การสร้างภาพเคลื่อนไหวแบบ Motion Tween เป็นรูปแบบการสร้างภาพเคลื่อนไหวทีใช้มากที่สุดและโปรแกรมจะกำหนดรูปแบบชนิดนี้เป็นค่าเริ่มต้นของการสร้างภาพเคลื่อนไหวทุกครั้ง โดยโปรแกรมจะสร้างภาพเคลื่อนไหวและเส้นทางการเคลื่อนที่ให้เองโดยอัตโนมัติ
การสร้างภาพเคลื่อนไหวแบบ Motion Tween เป็นรูปแบบการสร้างภาพเคลื่อนไหวทีใช้มากที่สุดและโปรแกรมจะกำหนดรูปแบบชนิดนี้เป็นค่าเริ่มต้นของการสร้างภาพเคลื่อนไหวทุกครั้ง โดยโปรแกรมจะสร้างภาพเคลื่อนไหวและเส้นทางการเคลื่อนที่ให้เองโดยอัตโนมัติ
ตัวอย่างการทำภาพเคลื่อนไหวแบบ Motion Tween
- สร้างไฟล์เอกสารใหม่ โดยคลิกเมนู File => New
- ให้ไป Save รูปภาพที่ต้องการเก็บไว้ใน Library จากนั้นให้ทำการลาก Symbol จาก Library มาวางบนพื้นที่ว่าง

จะได้ดังภาพ

- เสร็จแล้วมาคลิกขวาที่ เฟรม แล้วเลือก Insert KeyFarme

- เสร็จแล้วทำการย้ายภาพไปยังอีกจุดหนึ่งที่ต้องการ

จะได้ดังภาพ

คลิกขวาระหว่างเฟรม แล้วเลือก Create Motion Tween

เสร็จแล้วให้ทำการรัน ดู โดยการ กด Ctrl + Enter

ผลรันที่ได้


เป็นการสร้างภาพเคลื่อนไหวที่มีการเปลี่ยนแปลงรูปทรงของออบเจ็กต์ จากรูปทรงหนึ่งไปเป็นอีกรูปหนึ่งโดยสามารถกำหนด ทิศทาง ตำแหน่ง ขนาด และสีของการเปลี่ยนแปลงได้ตามต้องการ
ออบเจ็กต์ที่สามารถนำมาสร้างการเคลื่อนไหวแบบ Shape Tween ได้ตามรูปทรงธรรมดา เช่น รูปทรงที่ผู้ใช้วาดขึ้นเอง นั่นคือ จะไม่สามารถใช้ Instance, Text Block หรือกลุ่มออบเจ็กต์ในการสร้างได้ แต่ถ้าผู้ใช้ต้องการนำออบเจ็กต์ดังกล่าวมาใช้สร้างการเคลื่อนไหวแบบ Shape Tween จะต้องเปลี่ยนให้กลายเป็นรูปทรงธรรมดาก่อน โดยใช้คำสั่ง Break apart
ตัวอย่าง
เลือกเครื่องมือ Rectangle Tool นำมาวาดที่พื้นที่ Stageดังรูป

เลือก เฟรมที่ 20 แล้วทำการ Insert KeyFarme

ทำการตัดภาพสี่เหลี่ยมสีแดง ที่ Stage ออกไป

แล้วเลือกเครื่องมือ Brush Tool วาดรูปตัวอักษร


สังเกตดูที่เฟรมจะมี animation แบบ Shape Tween เกิดขึ้น

ทำการรันโปรแกรมที่สร้างขึ้น โดยการคลิก Control => Test Movie

ผลรันที่ได้
- **ถึงแม้จะเป็นเพียงความรู้ขั้นพื้นฐาน แต่ความรู้นี้เป็นประโยชน์อย่างมากในการเริ่มต้นทำ Animation** (-/\-) ..ขอบคุณอีกครั้ง