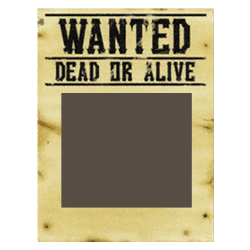คลิปนี้สอนการทำภาพ glf เป็นวิธีทำพื้นฐาน ถ้าจะนำไปทำตามก็สามารถทำกันได้ง่ายๆ คลิปที่สอนนี้ทำในโปรแกรม Photoshop CS5 ค่ะ
.........
(คลิปนี้ไม่มีเสียงนะคะ มีแต่ภาพค่ะ ขออภัยมา ณ ที่นี้ด้วยค่ะ)
วิธีทำ
1.ต้องทำรูปที่ต้องการจะทำเป็น Banner ของเราให้เสร็จเรียบร้อย
- ทริคที่1 การทำภาพให้ขยับได้คือ เราต้อง Copy layer ไว้เยอะๆ หรือเท่าที่เราต้องการ (ดังเช่นตัวอย่างที่ยักคิ้วได้)
- ทริคที่2 การทำ Banner หรืองานอื่นๆก็ตาม เราควรทำงานเป็น Layer แยกไว้เป็นสัดส่วน ไม่ควนให้อยู่ใน Layer เดียวกัน มิฉะนั้นจะทำให้ทำงานยาก
2.เมื่อรูปภาพ Banner อันสวยงามของเราเสร็จเรียบร้อยแล้ว ต่อไปเราจะมาทำให้ภาพขยับได้กัน
- ไปที่ Window จะอยู่ด้านบนหน้าของโปรแกรม Photoshop CS5 ค่ะ คลิกเลือกเลย!!
- เลือก Animation คลิกอีกทีค่ะ
3.เมื่อเข้าสู่โหมด Animation เราจะเห็นแถบ Animation(Timeline)
- ปรากฏแถบ Timeline , Layer ที่เราสร้างไว้ตอนที่ทำรูปภาพ Banner (Layer ข้างซ้ายและข้างขวา จะเหมือนกันทุกอย่าง)
- แถบสีเขียวที่ปรากฏแต่ละช่อง คือการกำหนดเวลาของรูปภาพแต่รูปภาพที่อยากให้ปรากฏ สามารถเลือได้ตามใจเลย
- เมื่อกำหนดเวลาเรียบร้อยเราจะมาคลิกที่ Convert to fream animation (ช่องสี่เหลี่ยมเล็กๆที่มีสี่เหลี่ยมอยู่ในนั้น3อัน ข้างๆ Layer ที่อยู่ด้านขวามือของเรา)
- เราจะมาเลือกการรอบของ Baner ว่าจะให้เล่นที่รอบ ...ให้นำเม้าท์ไปที่ Selects looping options (ช่องซ้ายสุดของหน้าจอและอยู่ด้านล่างสุด)
4.Animation เสร็จแล้ว
- ไปที่ File จะอยู่ด้านบนหน้าของโปรแกรม Photoshop CS5 ค่ะ คลิกเลือกเลย!!
- ไปที่ Save for Web & Devices เปลี่ยนไฟล์ภาพเป็น GIF และ Save งาน พร้อมใส่ชื่อให้งานด้วย
คำเตือน : อย่าลืม Save งานทุกระยะ เผื่อไฟบ้านท่านดับ
..................................................
วิธี นำภาพเข้า บล๊อค
1. ไปบล๊อคของเราที่จะทำการอัพภาพ ต่อมาเลือกการออกแบบ ที่มุมบนขวาของจอหน้าบล๊อคเรา
- เลือกรูปแบบ และเลือก ช่องเพิ่ม Gadget ที่ต้องการ เมื่อกดแล้ว มันจะปรากฏอีกหน้าต่างนึงขึ้นมา
- เลือกรูปภาพ.....แต่เรายังไม่สามารถอัพภาพได้ ถ้าอัพเลยภาพจะไม่ขยับอย่างที่ต้องเป็น (ดังนั้นเราจะต้องไปฝากรูปภาพไว้ที่ www.imgur.com <สมัครสมาชิกให้เรียบร้อยนะคะ ไม่เสียค่าใช้จ่ายค่ะ>
- เมื่อเข้าสู่หน้า webแล้ว เลือกที่ช่อง Computer และอัพรูปทันที
- รูปภาพโหลดเรียบร้อย ให้เราคลิกขวาที่รูปภาพ เลือกCopy URL ของรูปภาพ
2. ใกล้เสร็จแล้วนะ
- นำ URL ที่ได้ มาใส่ในหน้าที่เราเปิดตอนจะใส่รูปในบล๊อคอันล่าสุด
- คลิกเลือก ช่อง (จากเว็บ ให้วาง URL ของภาพด้านล่าง)
- เสร็จแล้วก็ใส่ URL รอโหลด.................
- บันทึกภาพเมื่อเรียบร้อย
3. เสร็จแล้วจ่ะ ไปดูบล๊อคของเรากัน ^v^
................................................................................
มาดู คลิปทำ Baner และวิธีอัพภาพกันดีกว่า (เผื่อจะเข้าใจกันมากขึ้น)
ลองทำกันดูแล้วมาสนุกด้วยกันนะคะ สวัสดีค่ะ >.<